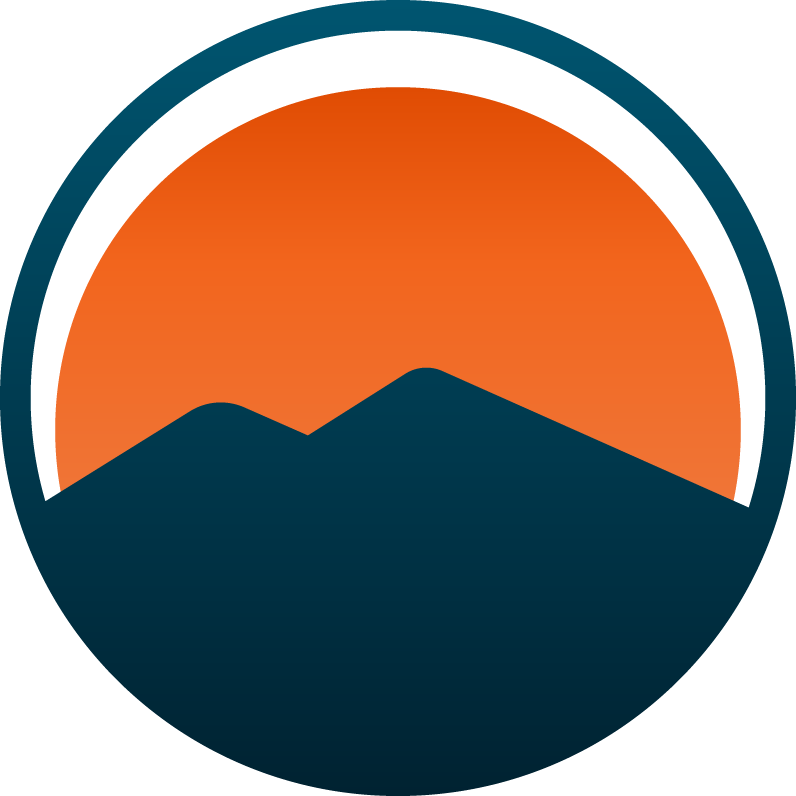Browser Cache Introduction
Have you ever thought about what a browser cache is and why people tell you to clear it? Well, in this blog post, you will learn everything about browser cache and why it is important to clear it. By the end of reading this blog post, you will be able to clear browser cache easily and even teach others. So let’s go!
So What Exactly Is a Browser?
First, let’s go over what a browser actually is. A web browser takes you anywhere on the internet, letting you see text, images and video from anywhere in the world. The most popular browsers as of August 2023 are Google’s Chrome, Apple’s Safari, Microsoft Edge, and Mozilla’s Firefox. In this blog post, I will go over how to clear browser cache on Google Chrome and Microsoft Edge.
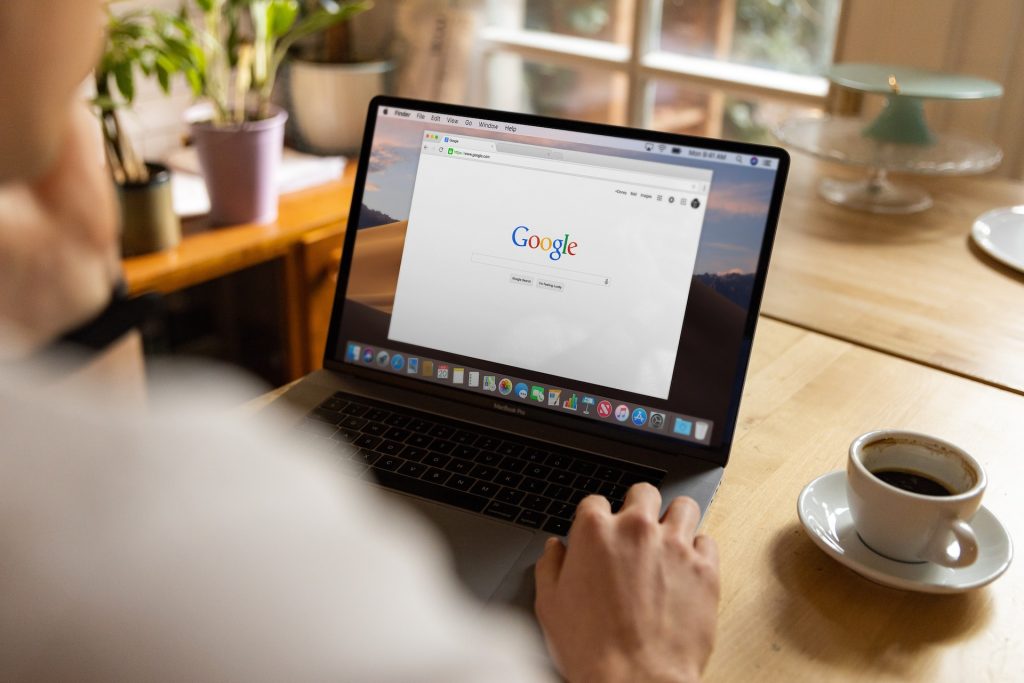
Photo by Firmbee.com on Unsplash
What’s a Browser Cache?
A browser cache is a temporary storage area in memory or on disk that holds the most recently downloaded Web pages. As you jump from Web page to Web page, caching those pages in memory lets you quickly go back to a page without having to download it from the Web again. In order to ensure that the latest page is displayed, the browser compares the dates of the cached page with the current Web page. If the Web page has not changed, the cached page is displayed immediately. If the Web page has changed, it is downloaded, displayed and cached.
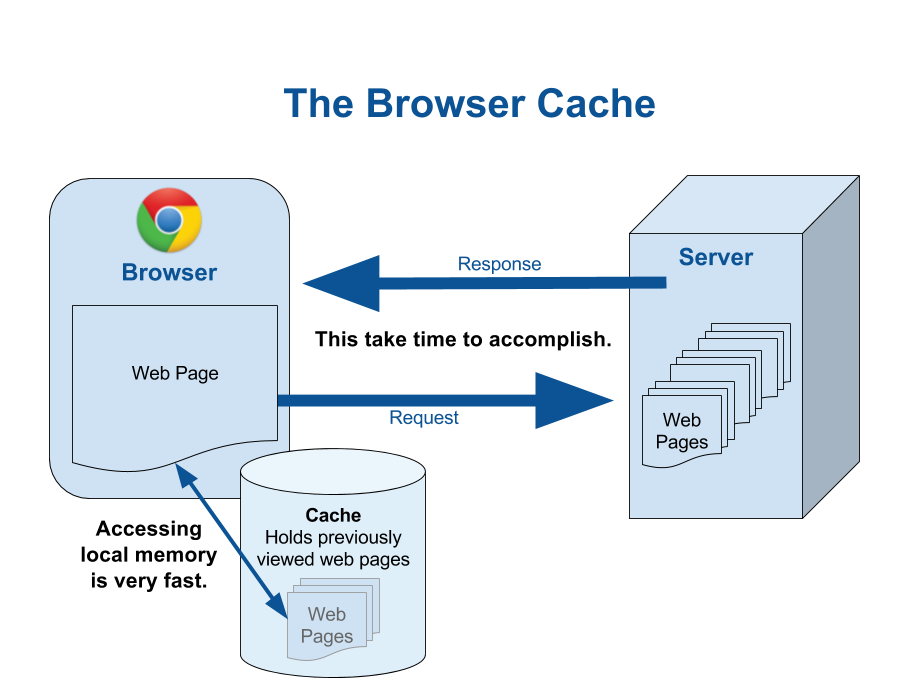
How To Clear Browser Cache
Google Chrome
- Open the Google Chrome browser on your computer.
- Click the More icon (three dots) at the top right.
- Hover over ‘More tools’
- Click ‘Clear browsing data’. A new tab opens up.
- You can now choose the time range of the cache you want to clear. To clear all, click ‘All time’
- Check the boxes: ‘Browsing history, Cookies and other site data, and Cached images and files‘ (depending on what you want to clear).
- Click ‘Clear data’.
Microsoft Edge
- Open The Microsoft Edge browser on your computer
- Click the More icon (three dots) at the top right.
- Click on ‘Settings’.
- Click on ‘Privacy, search, and services’.
- Scroll down until you see ‘Clear browsing data’
- Click ‘Choose what to clear’
- can now choose the time range of the cache you want to clear. To clear all, click ‘All time’
- Check the boxes: ‘Browsing history, Download history, Cookies and other site data, and Cached images and files’ (depending on what you want to clear).
- Click ‘Clear now’.
Why Should You Clear Browser Cache?
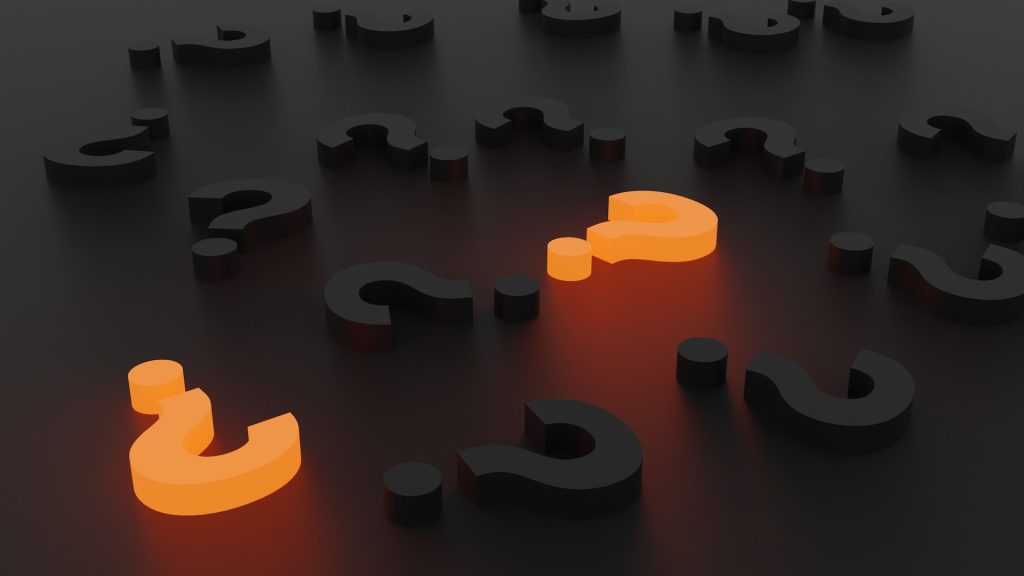
You have learned how to clear browser cache, but you might be wondering why you need to clear it. Well, the answer is pretty straight-forward. When you use a browser, like Chrome, it saves some information from websites in its cache and cookies. Clearing them fixes certain problems, like loading or formatting issues on sites. Forgetting to clear your cache can also leave you vulnerable to online attackers who could plant malware in cached content. This means that you can potentially get hacked, and you obviously wouldn’t want that, so you should clear your cache.
Key Take-aways
- A web browser takes you anywhere on the internet
- A browser cache is a temporary storage area in memory or on disk so websites you visited loads much faster
- Clearing cache can fix certain problems like loading or formatting issues on sites
- Forgetting to clear your cache can leave you vulnerable to online attackers